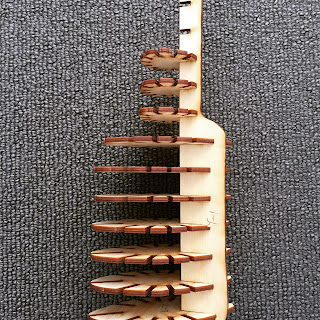The Metal Sheeting process is quite exciting, try different tools and equipment to get the shape I want. I took photos of the process to record the whole workflow. Thanks my mate and Anthony's help, I can't finish this great piece without your help, Thanks!
Left Hand and Right Hand
Anthony draw the line on plywood to show me how to cut the shape and where should cut more for later use.
First shape I cut, not a good start.
The radius of this is close to the top of my object, use it as a base, then use hammer to slightly hit the metal on it
These tools are used for my objects.
Flat, fat surface hammer is good for edge fixing, after that use steel hammer.
Get the rough shape after whole afternoon work, pretty rough, but it is happy to see something coming.
Working and comparing, then working and comparing is the workflow for this projects!!!!!!
Second day, Anthony showed me how to hit the connection line in, we can see the curve now, and still need to be fixed more
The skin is close to the final result, but the connection should be more smooth, Another half day passed .
Working on the connection, carefully hit and knock